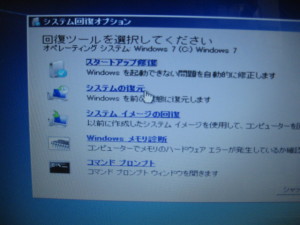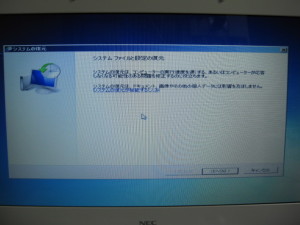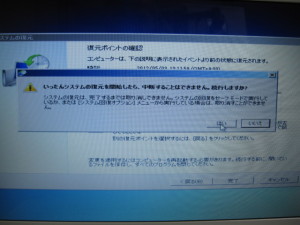今までパスワード無しでログイン出来ていたのに、子供がいたずらしてパスワードが設定されてしまったり、今まで入力していたパスワードがWindowsの不具合により、勝手に変更されてしまったりということが実際にあるようです。
こうなると、パソコンが使えなくなり、パニックになりますが、直前まで使えていたパスワードがある場合、もしくは直前までパスワードを設定していなかった場合に有効なWindows7ログインパスワードの解除方法です。
どうやって解除するのかというと、システムの復元を使って、ログイン出来ていた状態までパソコンを復元して設定されてしまったパスワードを解除いたします。
<用意するもの>
Windows7のインストールディスクもしくはWindows7システム修復ディスクが必要です。
Windows7システム修復ディスクは、他のWindows7パソコンで作成できますので、職場のパソコンや自宅のパソコンで作成しておくと良いでしょう。
<Windows7システム修復ディスクの作成方法>
Windows7パソコンを起動し、[コントロールパネル]を開きます。
[システムとセキュリティ]をクリックします。
[バックアップと復元]をクリックし、画面の左側の[システム修復ディスクの作成]をクリックします。
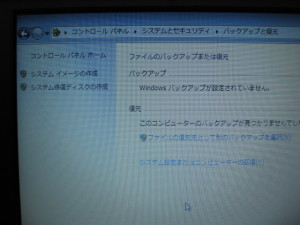
CD-RもしくはDVD-Rをパソコンに挿入して作成します。
<ログインパスワードの解除方法>
パスワードがかかっているパソコンにWindows7インストールディスクもしくはWindows7システム修復ディスクを入れて電源を入れます。
Boot from CD…の画面が表示されたら、Enterキーを押します。

システム回復オプションが表示されます。
Microsoft IMEを選択したままで、次へをクリックします。
オペレーティングシステムのWindows7を選択したまま、次へをクリックします。
回復ツールを選択してくださいの画面が表示されるので、システムの復元をクリックします。
次へをクリックします。
復元ポイントの一覧が表示されます。
正常にログインできていた日付の復元ポイントを選択して、次へをクリックします。
復元ポイントの確認画面が表示されます。
完了ボタンをクリックすると復元が始まります。
はいをクリックします。
パソコンにより時間が異なりますが、10~30分程度で復元は完了します。
復元が正常に完了できたら、再起動をクリックしてください。
パソコンが正常にログイン出来ていた日時の設定に戻って、起動してくれます。
直前まで使用していたパスワードを入力するとログイン出来るはずです。
パスワードを設定していなかった場合は、パスワードなしでログイン出来ます。
システムの復元では、受信したメールや作成したファイルは変更がありませんが、インストールした修正プログラムやアプリケーションは再びインストールしてください。
Windows7Professional 32bit版とWindows7HomePremium 32bit版にて直前に設定したパスワードが解除されることを確認しました。